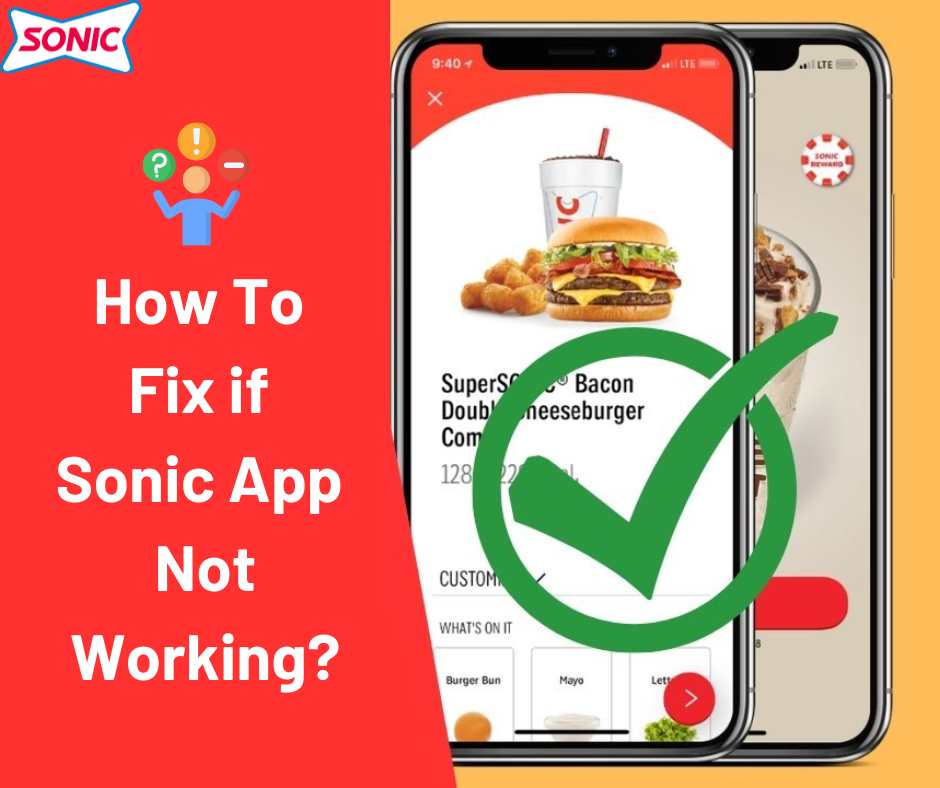The Sonic app has become a convenient tool for many users, offering a seamless way to browse menus, place orders, and enjoy exclusive deals at their favorite Sonic Drive-In locations. However, like any digital platform, users may occasionally encounter issues that prevent them from fully enjoying its benefits. When faced with the frustration of the Sonic App Not Working as expected, understanding how to troubleshoot common issues can make a significant difference in restoring functionality and ensuring a smooth user experience.
When the Sonic app fails to perform as intended, users may encounter various challenges. These can range from the app not launching or freezing during use to encountering connectivity issues that prevent orders from being placed. Error messages may also appear, adding to the complexity of the situation. Such issues can disrupt the convenience and efficiency that the Sonic app typically provides, making it crucial for users to be equipped with troubleshooting strategies.
Troubleshooting common issues with the Sonic app is essential for several reasons. Firstly, it allows users to regain access to the app’s features promptly, minimizing disruptions to their dining plans or enjoyment of Sonic’s offerings. Secondly, resolving these issues independently can save time that would otherwise be spent contacting support or visiting a physical location. Additionally, understanding how to troubleshoot empowers users to maintain their app’s performance and stay informed about any updates or improvements that may enhance their overall experience.
How To Fix if Sonic App Not Working?
Experiencing issues with your Sonic app can be frustrating, especially when it disrupts your fast food plans. Here’s a guide to troubleshoot and get your Sonic app back up and running smoothly:
Basic Checks:
- Restart Your Phone: A quick restart can often resolve temporary glitches or bugs affecting the app’s performance.
- Check Internet Connection: Ensure you have a stable internet connection—whether Wi-Fi or mobile data—as a weak connection can cause functionality issues.
- Force Close and Reopen App: Completely close the Sonic app and then reopen it to clear minor issues that may be hindering its operation.
App-Specific Troubleshooting:
- Update the App: Check for updates in the App Store (iPhone) or Google Play Store (Android). Outdated app versions can sometimes cause malfunctions.
- Reinstall the App: If updating doesn’t solve the problem, uninstall and then reinstall the Sonic app. This can clear out any corrupted data or cache.
Advanced Troubleshooting:
- Check App Permissions: Ensure the Sonic app has all necessary permissions granted on your phone, such as location access or storage permissions. Adjust these in your phone’s settings if needed.
- Clear App Cache (Android Only): On Android devices, clearing the app cache can resolve issues caused by temporary data. Note: This option isn’t available on iPhones.
- Contact Sonic App Customer Service: If the above steps don’t work, reach out to Sonic App customer service for further assistance. Refer to the “Sonic App Customer Service” section for contact details.
Additional Tips:
- Check Sonic App Website/Social Media: Visit the Sonic website or their social media channels for updates on any widespread app outages or known issues.
By following these steps, you should be able to diagnose and resolve most issues with your Sonic app. If problems persist, contacting Sonic App customer service will provide you with additional support and guidance.
Sonic App Not Working On iPhone
If you’re experiencing problems with the Sonic app on your iPhone, several factors could be at play. Here are targeted troubleshooting steps to help resolve these issues:
Basic Checks:
- Restart Your iPhone: A simple restart can often resolve temporary glitches or bugs within apps.
- Check Internet Connection: Ensure you have a stable internet connection—whether Wi-Fi or cellular data—as a weak connection can cause app functionality issues.
- Force Close and Reopen App:
- Swipe up from the bottom of your iPhone screen (or double-click the home button on older iPhones) to bring up the app switcher.
- Swipe up on the Sonic app preview to completely close it.
- Reopen the Sonic app to see if it functions normally.
App-Specific Troubleshooting:
- Update the App: Outdated versions of apps can lead to malfunctions. Open the App Store:
- Tap your profile picture in the top right corner.
- Scroll down and tap “Available Updates.”
- If an update is available for the Sonic app, tap “UPDATE” next to it.
- Reinstall the App: If updating doesn’t resolve the issue, uninstall and reinstall the Sonic app to clear out any corrupted data or cache:
- Tap and hold on the Sonic app icon until it jiggles.
- Tap the “X” in the corner of the app icon to uninstall it.
- Visit the App Store, search for “Sonic Drive-In,” and tap “GET” to download and reinstall the app.
Advanced Troubleshooting:
- Check App Permissions: Ensure the Sonic app has all necessary permissions granted on your iPhone, such as location access. Adjust these in your iPhone settings under “Sonic Drive-In.”
- Check for iOS Updates: An outdated iOS version might cause compatibility issues with the Sonic app. Update your iPhone’s iOS:
- Open the “Settings” app.
- Go to “General” > “Software Update.”
- If an update is available, tap “Download and Install.”
Additional Tips:
- Check Sonic App Website/Social Media: Visit the Sonic website or their social media channels for updates on any widespread app outages or known issues specific to iPhones.
If None of These Work:
If you’ve tried all these steps and the Sonic app still isn’t working on your iPhone, contact Sonic App customer service for further assistance. Refer to the “Sonic App Customer Service” section for contact details and information to have ready.
By following these troubleshooting steps, you should hopefully resolve the issues with your Sonic app and get it working properly on your iPhone again.
Update the Sonic App
To update the Sonic App, you’ll need to go through the app store depending on your phone type:
Updating the Sonic App on iPhone:
- Open the App Store app on your iPhone.
- Tap your profile picture in the top right corner.
- Scroll down and tap on “Available Updates.”
- Look for the “Sonic Drive-In” app in the list.
- If an update is available, you’ll see an “UPDATE” button next to the app name. Tap “UPDATE” to download and install the update.
Updating the Sonic App on Android:
- Open the Google Play Store app on your Android phone.
- Tap your profile picture in the top right corner.
- Select “Manage apps & device” and then “Updates.”
- Look for the “Sonic Drive-In” app in the list.
- If an update is available, you’ll see an “Update” button next to the app name. Tap “Update” to download and install the update.
Additional Tips:
- Automatic Updates: Enable automatic updates for apps on your phone to ensure you always have the latest version of the Sonic App. You can find this setting in your phone’s general settings menu under “App Store” (iPhone) or “Google Play Store” (Android).
- Wi-Fi Recommendation: It’s recommended to update apps over a Wi-Fi connection to avoid using your mobile data plan.
By following these steps, you can easily update the Sonic App to the latest version available. This ensures you have access to new features, bug fixes, and security updates promptly.
Clear Cache and Data

My name is Maddison Reynolds, and I serve as the IMC & Social Strategy Lead at SONIC Drive-In. With a passion for innovation and customer engagement, I have dedicated my career to enhancing the SONIC experience for our loyal guests. As the creator of this Sonic Menu website, I aim to provide accurate, up-to-date information about our diverse menu offerings, ensuring you have the best possible experience every time you visit us.
With years of experience in the food and beverage industry, I bring a deep understanding of our menu, from classic favorites to exciting new additions. My role involves not only strategizing our marketing and social media efforts but also connecting with our community to understand and meet your needs better.
Thank you for visiting the Sonic Menu website. Your feedback and satisfaction are paramount to us, and I am here to ensure that you have all the information you need to enjoy your time at SONIC to the fullest.